|
Schritt 2: Auf dem FTP-Server
Um sich mit dem FTP-Server zu verbinden, gehen Sie nun wie folgt vor: Wählen
Sie Ihr Server-Profil aus der Liste [Abb. 1] und klicken Sie auf
"OK".
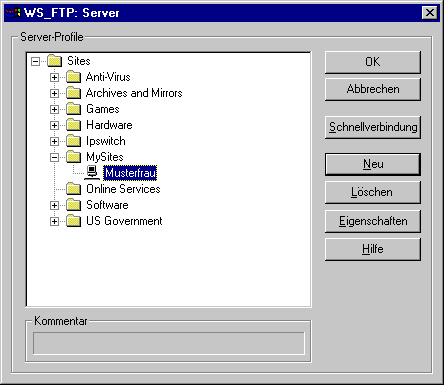
Abbildung 1
Nach erfolgreichem Verbinden sieht man nun im WS_FTP-Fenster links die
Verzeichnisse der lokalen Festplatte "Local System" und rechts die
Verzeichnisse Ihrer Präsenz auf dem FTP-Server "Remote System"
[Abb. 2].
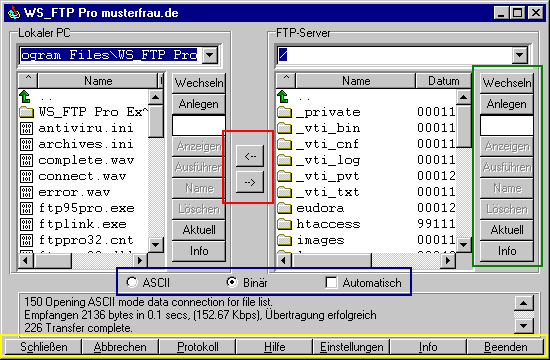
Abbildung 2
Das Hauptfenster untergliedert sich in folgende Bereiche:
Grüner Bereich:
Dort sieht man mehrere Buttons, mit denen man
- direkt in
Unterverzeichnisse wechseln kann (Wechseln)
- Verzeichnisse anlegen kann
(Anlegen)
- Dateien anschauen kann
(Anzeigen)
- Dateien ausführen kann
(Ausführen)
- Dateien umbennen kann
(Name)
- Dateien löschen kann
(Löschen)
- den Verzeichnisinhalt neu
einlesen kann (Aktuell)
- den Verzeichnisinhalt
ausführlich betrachten kann (Info)
Roter
Bereich:
Mit dem "Rechts-Pfeil" lassen sich vorher markierte Dateien auf den
FTP-Server übertragen (Upload). Mit dem "Links-Pfeil" lassen sich
Dateien vom FTP-Server auf das im linken Fenster abgebildete Verzeichnis
transferieren (Download)
Blauer Bereich:
Hier kann der sogenannte Transfermodus eingestellt werden. Voreingestellt ist
der "Binary"-Modus, was man auch so lassen sollte. Für Perl-Skripte
(im Premium- oder Powertarif) müssen Sie allerdings den Textmodus setzen,
sonst funktionieren diese nicht.
Gelber Bereich:
Dort kann man
- die Verbindung beenden
(Schließen),
- den laufendenden Transfer abbrechen
(Abbrechen),
- das Protokoll, welches
WS_FTP über jede Aktion führt, anschauen (Protokoll)
- sich die Online-Hilfe
anschauen (Hilfe)
- die verschiedenen
Einstellungen zu WS_FTP ändern (Einstellungen)
- sich die Versionsnummer von
WS_FTP ausgeben lassen (Info)
- WS_FTP beenden (Beenden)
Nachdem wir das Hauptfenster erläutert haben, kommen wir jetzt zur
Dateiübertragung selber: Als Beispiel übertragen wir die Datei WS_FTP95.EXE
auf unsere Präsenz musterfrau.de. Dazu markieren wir die Datei im linken
Fenster und drücken dann auf den Rechts-Pfeil in der Mitte des Fensters. Nach
Beginn des Transfers sieht man ein neues Fenster, welches den Fortschritt des
Transfers anzeigt [Abb. 3]
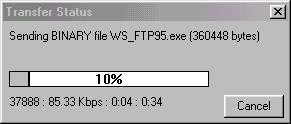
Abbildung 3
Je nach Grösse der Datei dauert der Transfer verschieden lang.
Die Zahlen unter dem Fortschrittsbalken bedeuten in unserem Beispiel:
- 37888: Soviel Byte der
Datei wurden bereits übertragen
- 85.33 Kbps: Übertragungsgeschwindigkeit,
hier ca. 8 kB pro Sekunde
- 0:04: bisher verstrichene
Zeit in Sekunden
- 0:34: voraussichtliche
Dauer des erfolgenden Transfers
Durch
Druck auf den Knopf "Cancel" kann der Transfer unterbrochen werden
Nach erfolgreichem Transfer sollte man die übertragene Datei in beiden
Fenstern sehen. Wichtig hierbei ist, das man im unteren Bereich die Worte
"Transfer complete" erkennen kann. Dies zeigt an, das die
Übertragung erfolgreich war. Die Datei ist jetzt auf dem Server und für jeden
weltweit abrufbar.
Durch Klicken auf Schließen oder auf Beenden kann die Verbindung unterbrochen
werden.
Schritt 3:
Einstellungen ändern
|